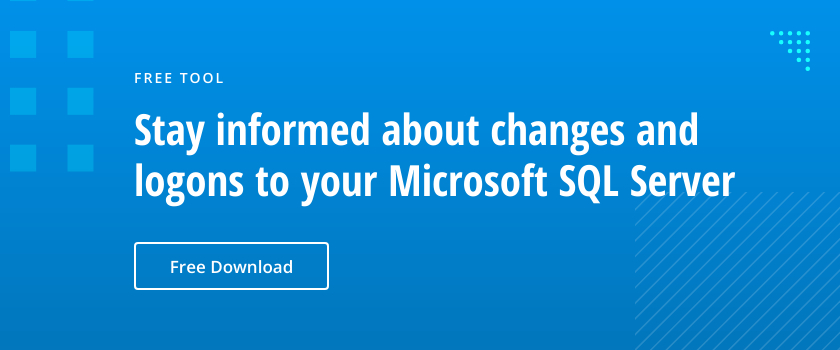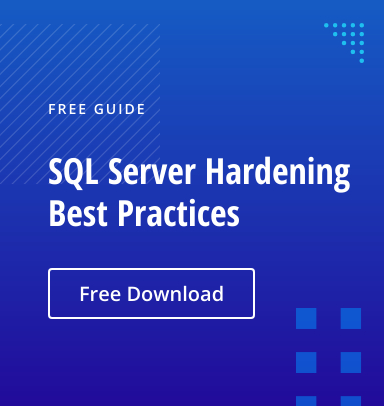Auditing Microsoft SQL Server is critical to identifying security issues and breaches. In addition, auditing SQL Server is a requirement for compliance with regulations like PCI DSS and HIPAA.
The first step is to define what to audit. For example, you might audit user logins, server configuration, schema changes and audit data modifications. Next, you have choose which security auditing features to use. Useful features include the following:
- C2 Auditing
- Common Compliance Criteria
- Login Auditing
- SQL Server Auditing
- SQL Trace
- Extended Events
- Change Data Capture
- DML, DDL, and Logon Triggers
This article is for database administrators (DBAs) who are looking at using C2 auditing, Common Compliance Criteria and SQL Server Auditing. We will not be looking at any third-party auditing tools, though they can be of great help, especially for larger environments and in regulated industries.
Enabling C2 Auditing and Common Criteria Compliance
If you aren’t currently auditing your SQL Server, the easiest place to start is by enabling C2 auditing. C2 auditing is an internationally accepted standard that can be turned on in SQL Server. It audits events like user logins, stored procedures, and the creation and removal of objects. But it is all or nothing — you can’t choose what it audits, and it can generate a lot of data. Furthermore, C2 auditing is in maintenance mode, so it will likely be removed in a future version of SQL Server.
Common Criteria Compliance is a newer standard that supersedes C2 auditing. It was developed by the European Union and can be enabled in Enterprise and Datacenter editions of SQL Server 2008 R2 and later. But it can cause performance issues if your server isn’t sufficiently spec’d to cope with the extra overhead.
Here’s how to enable C2 auditing in SQL Server 2017:
1. Open the SQL Server Management Studio.
2. Connect to the database engine for which you want to enable C2 auditing. In the Connect to Server dialog, make sure that Server type is set to Database Engine and then click Connect.
3. In the Object Explorer panel on the left, right-click your SQL Server instance at the top and select Properties from the menu.
4. In the Server Properties window, click Security under Select a page.
5. On the Security page, you can configure login monitoring. By default, only failed logins are recorded. Alternatively, you can audit just successful logins, or both failed and successful logins.
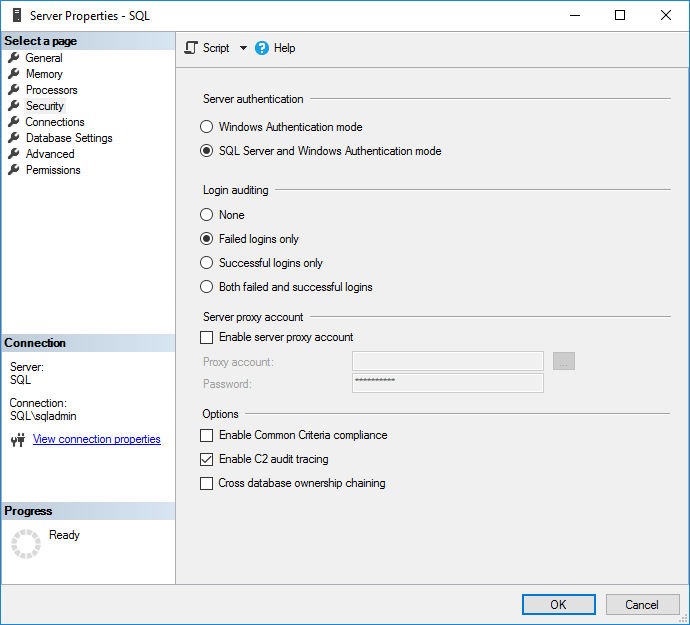
Figure 1. Configuring access auditing
6. Check Enable C2 audit tracing under Options.
7. If you want to enable C2 Common Criteria Compliance auditing, check Enable Common Criteria compliance.
Common Criteria (CC) Compliance is a flexible standard that can be implemented with different Evaluation Assurance Levels (EALs), from 1 to 7. Higher EALs have a more demanding verification process. When you check Enable Common Criteria compliance in SQL Server, you are enabling CC Compliance EAL1. It is possible to configure SQL Server manually for EAL4+.
Enabling CC Compliance changes SQL Server behavior. For example, table-level DENY permissions will take precedence over column-level GRANTs, and both successful and failed logins will be audited. In addition, Residual Information Protection (RIP) is enabled, which over-writes memory allocations with a pattern of bits before they are used by a new resource.
8. Click OK.
9. Based on the selected options, you might be prompted to restart SQL Server. If you get this message, click OK in the warning dialog. If you enabled C2 Common Criteria Compliance, reboot the server. Otherwise, right-click your SQL Server instance in Object Explorer again and select Restart from the menu. In the warning dialog, click Yes to confirm that you want to restart SQL Server.
Enabling SQL Server Audit
SQL Server auditing can be enabled instead of C2 auditing; you can also choose to enable both. SQL Server Audit objects can be configured to collect events at the server level or the SQL Server database level.
Create Server Audit Object
Let’s create a server-level SQL Server audit object:
1. In the Object Explorer panel on the left, expand Security.
2. Right-click Audits and select New Audit… from the menu. This will create a new SQL Server Audit object for server-level auditing.
3. In the Create Audit window, give the audit settings a name in the Audit name
4. Specify what should happen if SQL Server auditing fails using the On Audit Log Failure You can choose Continue or choose to shut down the server or stop database operations that are audited. If you select Fail operation, database operations that are not audited will continue to work.

Figure 2. Creating a server-level SQL Server audit object
5. In the Audit destination dropdown menu, you can choose to write the SQL audit trail to a file or to audit events in the Windows Security log or Application event log. If you choose a file, you must specify a path for the file.
Note that if you want to write to the Windows Security event log, SQL Server will need to be given permission. For the sake of simplicity, select the Application event log. Additionally, you can include a filter as part of the audit object to provide a narrow set of results; filters must be written in Transact-SQL (T-SQL).
6. Click OK.
7. You will now find the new audit configuration in Object Explorer below Audits. Right-click the new audit configuration and select Enable Audit from the menu.
8. Click Close in the Enable Audit dialog.
Create Database Audit Object
To create a SQL Server audit object for database-level auditing, the process is a little different and you need to create at least one server-level audit object first.
1. Expand Databases in Object Explorer and expand the database on which you want to configure auditing.
2. Expand the Security folder, right click Database Audit Specifications and select New Database Audit Specification… from the menu.
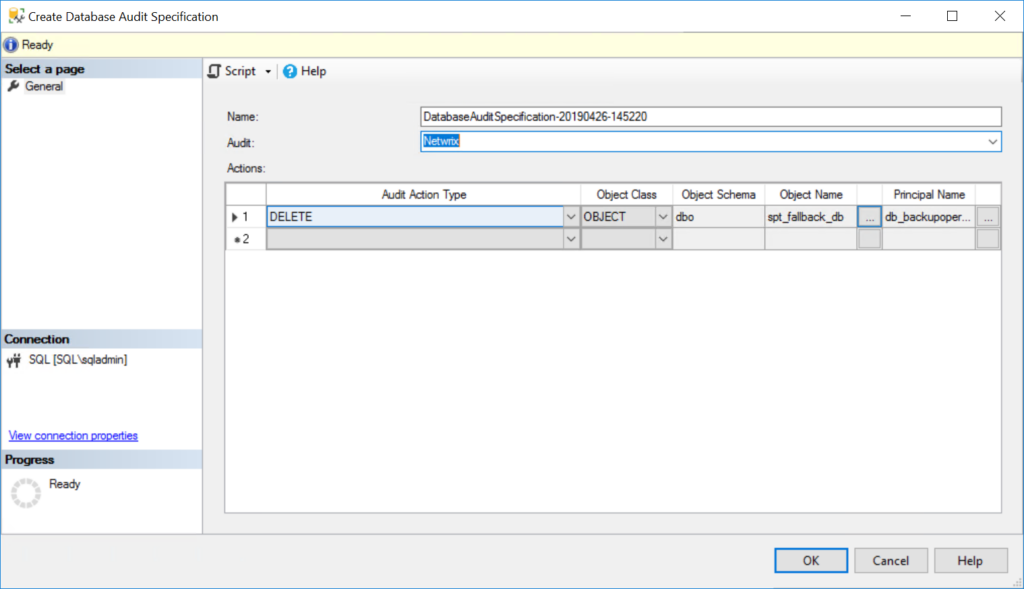
Figure 3. Creating a server audit specification for database-level auditing
3. In the Properties window under Actions, use the dropdown menus to configure one or more audit action types, selecting the statements you want to audit (such as DELETE or INSERT), the object class on which the action is performed, and so on.
4. When you’re done, click OK and then enable the audit object by right-clicking it and selecting Enable Database Audit Specification.
Viewing SQL Server Audit Logs
C2 Audit SQL Server audit logs are stored in the default data directory of the SQL Server instance. Each log file can be a maximum of 200 megabytes. A new file is automatically created when the limit is reached.
A native solution that is recommended to view SQL Server audit logs called Log File Viewer. To use it, take the following steps:
1. In SQL Server Management Studio, in the Object Explorer panel, expand Security and
2. Right-click the audit object that you want to view and select View Audit Logs from the menu.
3. In the Log File Viewer, the logs will be displayed on the right side. Regardless of whether the logs are written to a file or to the Windows Event Log, Log File Viewer will display the logs.
4. At the top of Log File Viewer, you can click Filter to customize which log entries are displayed. SQL Server file logs are saved in .sqlaudit format and are not readable, so Log File Explorer allows you to click Export to save logs to a comma-delimited .log file format.
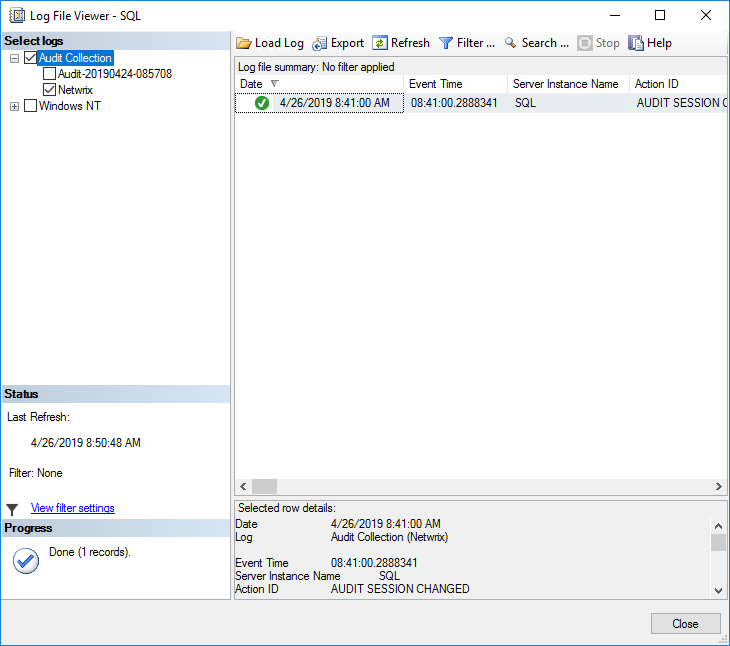
Figure 4. Reviewing SQL Server audit logging in the Log File Viewer